Полезные советы по работе на КПК под управлением Microsoft Windows Mobile 2003 В данной статье мы рассмотрим некоторые аспекты использования карманных персональных компьютеров (КПК) под управлением операционной системы Microsoft Windows Mobile 2003. Впрочем, большинство из сказанного в статье в равной степени относится и к обновлению - Microsoft Windows Mobile 2003 Second Edition, и к предыдущей версии платформы - Microsoft Pocket PC 2002. При изменении значений реестра на КПК будьте очень внимательны, так как достаточно велик риск привести оборудование (зачастую весьма дорогостоящее) к неработоспособному состоянию (в том случае, если данные были введены некорректно)! Если же вы не уверены в своих силах, то лучше ничего и не делайте. :) Или же попросите кого-нибудь из знакомых "компьютерных гуру" помочь вам на первых порах...
Я же, как владелец HP iPAQ H1945, ориентируюсь, прежде всего, именно на платформу Microsoft Windows Mobile 2003. Все нижесказанное относится в первую очередь к ней.
Добавление новых шрифтов
Многих пользователей не устраивают те стандартные шрифты, которые предустановлены на КПК. Дело в том, что по умолчанию на КПК имеется только два шрифта - "Tahoma" и "Courier New". Скромность, конечно, украшает... :) Но как же добавить новые?
На настольном ПК, из каталога, содержащего шрифты (например, C:\WINDOWS\FONTS\ или C:\WINNT\FONTS\), скопируйте нужные вам шрифты с расширением .TTF (TrueType Font) на КПК - в каталог \windows\fonts\.
Пояснение. Здесь и далее - для синхронизации с настольным ПК - используется программа Microsoft ActiveSync. В нашем примере войти в каталог \windows\fonts\ на КПК можно через пункт меню ActiveSync "File" - "Explore". Далее - как в обычном "Проводнике".
Изменение характеристик шрифтов
В редакторе реестра на КПК (удобный редактор реестра входит в комплект программы Resco Explorer 2003, которую можно скачать с сайта разработчика http://www.resco-net.com) находим и открываем следующие разделы:
HKEY_LOCAL_MACHINE\SYSTEM\GWE\Menu\BarFnt\Nm
Это название шрифта, который используется для строки меню. Можно попробовать, например, популярный шрифт "Verdana". Разумеется, вы должны заранее скопировать VERDANA.TTF с настольного ПК на КПК (данная процедура описана выше).
HKEY_LOCAL_MACHINE\SYSTEM\GWE\Menu\BarFnt\Ht
Это размер шрифта для области, описанной выше. Размер в 14 пунктов будет в самый раз.
HKEY_LOCAL_MACHINE\SYSTEM\GWE\Menu\PopFnt\Nm
Это шрифт на всплывающих меню. Пробуйте снова применить шрифт "Verdana".
Изменение основных шрифтов и их свойств
Откройте редактор реестра и найдите следующий ключ:
HKEY_LOCAL_MACHINE\SYSTEM\GDI\SYSFNT
Там вы найдете 5 дополнительных параметров:
1) CS - ни в коем случае не изменяйте этот параметр!
2) Ht - используется для того, чтобы установить размер шрифта.
3) It - 0 (нормальный шрифт, normal) или 1 (курсив, italic).
4) Nm - значение по умолчанию - "Tahoma". Вы можете заменить это значение названием любого шрифта, установленного на КПК. Например, на "Verdana", как и в предыдущих примерах.
5) Wt - управляет толщиной (bold) системного шрифта. Обратите внимание на то, что изменять этот параметр можно только до 650, а значение по умолчанию - 400.
Назначение отображения шрифтов ClearType по умолчанию
Для этого следует, опять же, запустить редактор реестра и открыть ключ
HKEY_CORRENT_USER\SOFTWARE\MICROSOFT\SHELL
Нужно изменить значение параметра "Cleartype" с 0 на 1. После подтверждения сделанных изменений необходимо выполнить мягкую перезагрузку КПК (soft reset).
Изменение шрифтов в Internet Explorer на ClearType
Отображение сглаженных шрифтов ClearType используется, например, в программе для чтения электронных книг в формате .LIT - Microsoft Reader.
В редакторе реестра на КПК открываем раздел
HKEY_LOCAL_MACHINE\SOFTWARE\Microsoft\
Windows\Current Version\Internet Settings
В нем изменяем параметр "ClearTypeText" c 0 на 1.
Включение эффекта анимации для окон
Эффект анимации окон отображается, когда приложение открывается, закрывается и т.д. В общем, почти как на настольных ПК. :)
Для включения этого эффекта необходимо запустить редактор реестра и найти там следующий ключ:
HKEY_LOCAL_MACHINE\SYSTEM\GWE\
Далее следует всего лишь изменить значение параметра "Animate" с 0 на 1.
Добавление новых обоев на экран "Today"
В Интернете имеется очень большое количество тем для экрана "Today" (например, на сайте http://www.pocketthemes.com). Скачанные темы с расширением .TSK необходимо поместить в папку \windows\ на КПК.
После этого в элементе контрольной панели "Today" ("Пуск" - "Настройки" - закладка "Личное" - "Today") в списке тем выбрать нужное название и нажать "OK".
Если же вам захочется создавать собственные темы, то можно скачать из сети соответствующую программу - Microsoft Theme Generator. Найти ее вам поможет любой "поисковик". :)
Карта памяти (Storage Card)
Как известно, большинство КПК семейства Pocket PC (на платформе Microsoft) имеют слоты расширения формата Secure Digital (SD) или, что реже, Compact Flash (CF). Они рассчитаны на подключение карт памяти, в которых используется энергонезависимая флэш-память.
При подключении такой карты расположенная на ней память становится видна как каталог "Storage Card". Если карт памяти несколько (то есть они используются одновременно), то в системе появятся несколько папок с номерами: "Storage Card #".
Установка программ на карту памяти (Storage Card) в "Program Files"
а) На настольном ПК в Microsoft ActiveSync откройте меню "Tools" - "Add/Remove programs...". Снимите в появившемся окне галочку с пункта "install program into the default installation folder".
б) Далее редактируем реестр на КПК:
HKEY_LOCAL_MAINE\SOFTWARE\Apps\Microsoft Application Installer\
Назначаем параметру "fAskDest" значение 1.
в) Создаем каталог "Program Files" на карте памяти. Если уже имеется каталог "My Documents" на карте памяти, то убедитесь и в том, что имеется файл нулевой длины ignore_my_docs (без расширения) в корневом каталоге карты памяти. Если нет - создайте его!
г) Устанавливаем нужные программы. Когда спрашивается, хотите ли вы установить программу в заданное по умолчанию местоположение, выберите "No". Затем появится окно, где следует выбрать пункт "Storage Card" (если ваш КПК может работать с несколькими картами памяти, то в списке будет предложено выбрать нужную из доступных в настоящий момент). Вышеописанными действиями вы просто скопируете инсталляционные файлы .CAB в корневой каталог карты памяти.
д) Как только копирование будет закончено, на экране КПК появится экран диалога "Save As" ("Сохранить как"). Выберите там "Storage Card" и далее - каталог "Program Files" на карте памяти. Приложение установится в каталог \Storage Card\Program Files\.
е) Если дистрибутив программы изначально представлен в виде файла с расширением .CAB, то нужно просто поместить его в корневой каталог карты памяти и запустить именно оттуда. Тогда программа будет установлена на Storage Card.
Надеюсь, что приведенные советы помогут вам в работе с КПК!
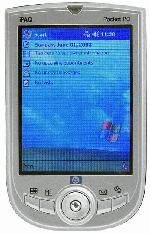 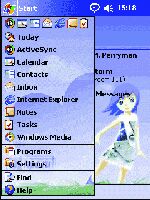 По материалам журнала Компьютер Price (www.comprice.ru) По материалам журнала Компьютер Price (www.comprice.ru)
| 




